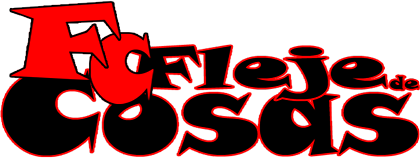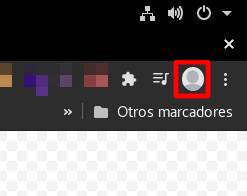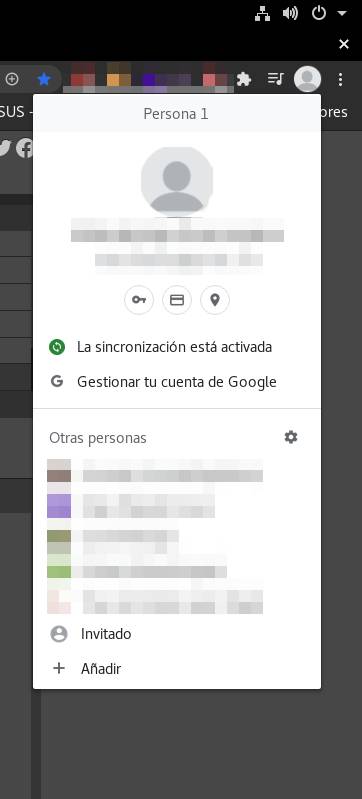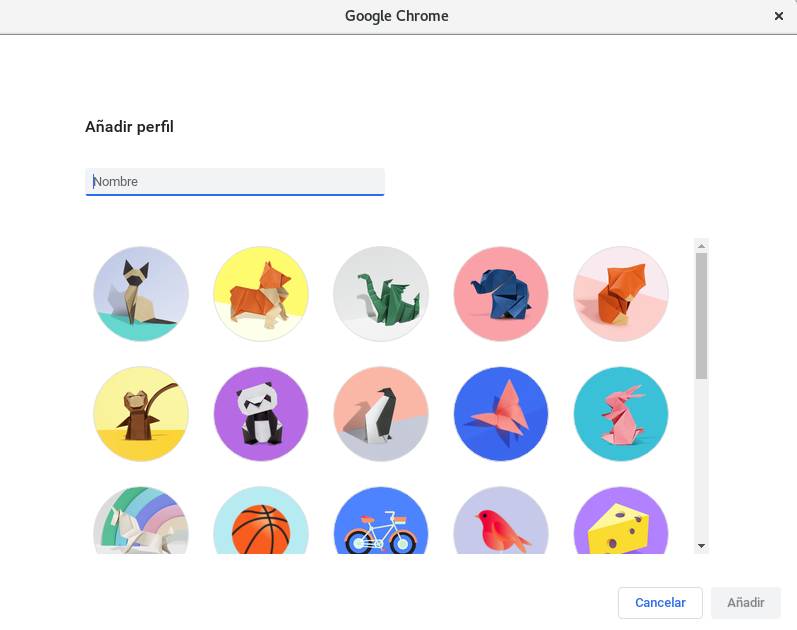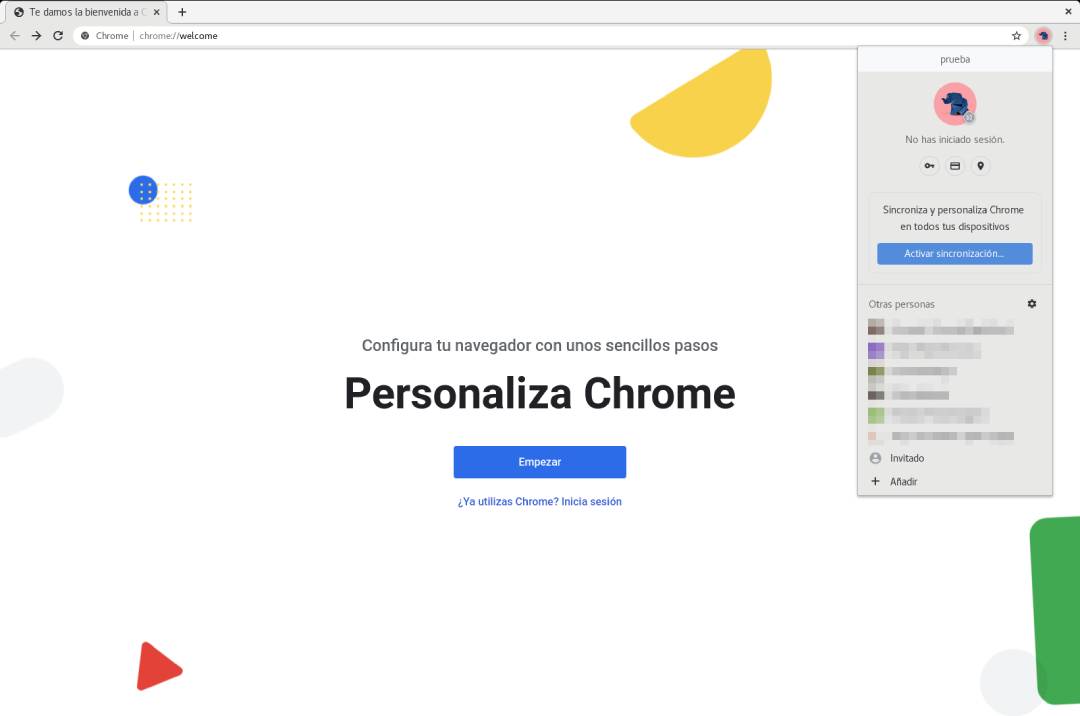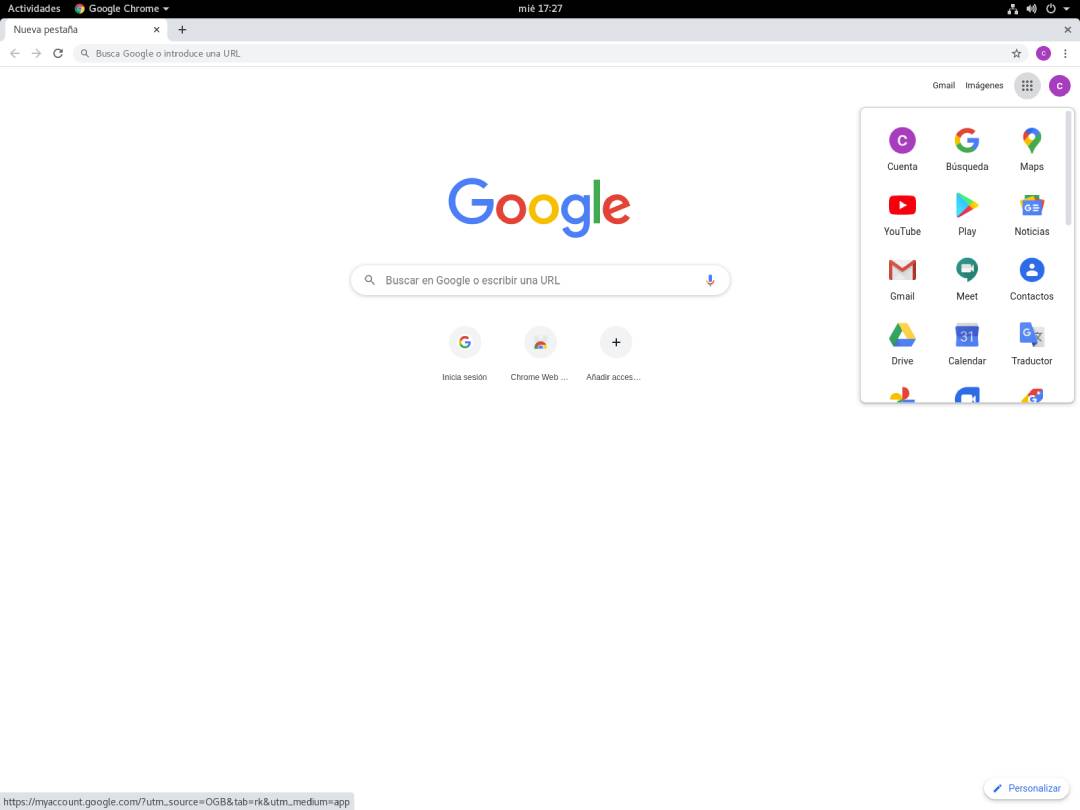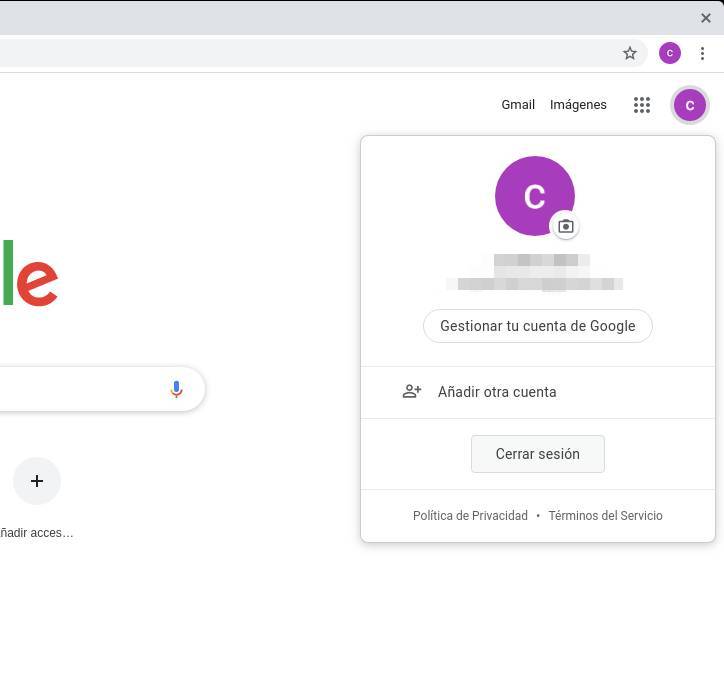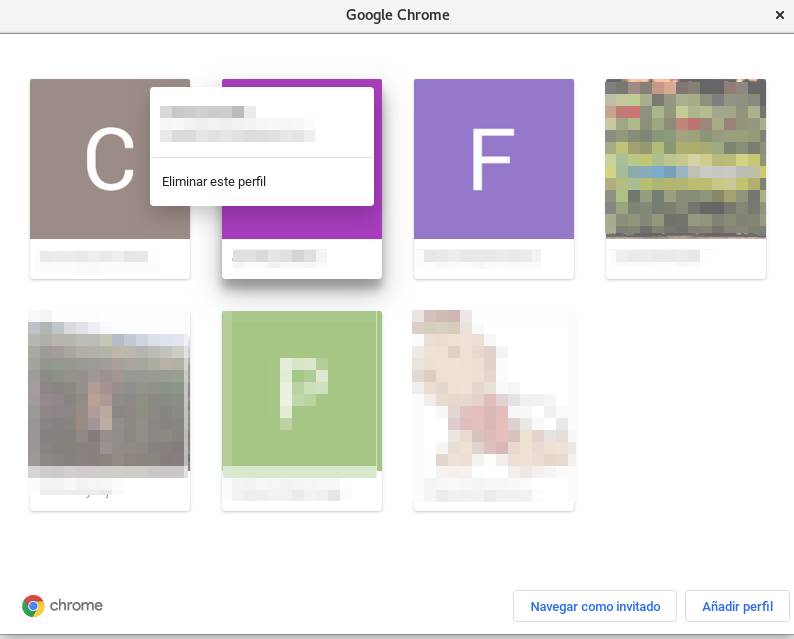¿Qué son los perfiles de usuario en google chrome?.
Contenido del artículo
El navegador Google Chrome nos permite crear perfiles de usuarios como si se tratasen de usuarios de windows.
¿Para qué sirve un perfil de usuario?.
Tienes que pensar como si se tratase de un usuario en windows, un usuario en windows nos permite tener lo que queramos y como queramos siempre que iniciemos sesión con nuestro usuario y contraseña, ésto si no queremos a nadie husmeando en nuestras cosas.
Cómo ya sabes, si no te lo dejo el artículo, tener una cuenta en gmail nos ayudará a almacenar en la nube nuestros datos para luego tenerlos a nuestra disposición desde otro dispositivo.
En este caso vamos a poner de ejemplo el mio,
- Tengo varias cuentas gmail y un único pc.
- Hace poco necesité, con el pc de mi madre, acceder a mis sitios almacenados en mi navegador.
- Creé un perfil nuevo e inicié sesión con mi usuario y contraseña.
- Sin problemas tuve todo lo que necesitaba a mi alcance como si estuviera delante de mi pc.
- Al terminar, cierro sesión y eliminé la cuenta y listo.
Esto se transforma de la siguiente manera, cuando iniciamos sesión en google chrome, todo lo que hagamos desde el navegador quedará registrado y almacenado en nuestra nube. Si eliminamos o agregamos marcadores, instalamos temas, cambiamos configuración, etc. quedará en la nube.
De ese modo al iniciar sesión en otro equipo, todo estará como lo dejamos.
La diferencia entre un usuario de windows y uno de google chrome.
El último lo podemos llevar a donde queramos, a otro dispositivo, mientras que el usuario de windows….como no sea llevarnos el pc completo me parece que no tenemos acceso a nuestros archivos.
Creando un perfil de usuario en Google Chrome.
Cuando instalamos por primera vez, o ya teniéndolo instalado, arriba a la derecha tenemos un icono de un perfil vacío como éste 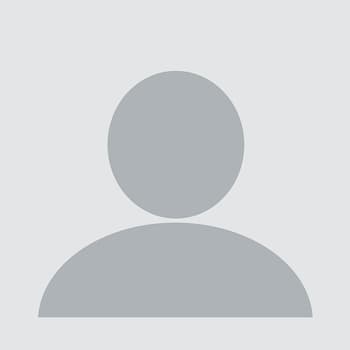 .
.
Pinchamos sobre él y nos aparece un menú en el que vamos a pinchar sobre + Añadir.
En ésta nueva pantalla, en Añadir perfil, escribiremos el nombre que queremos para indentificar a ese usuario, normalmente se usa el nombre del correo. Si el correo es nomeseningunoahora@gmail.com, el perfil sería algo así, nomeseningunoahora y pinchamos en Añadir.
Una vez creado el perfil nos aparece una nueva ventana de Google Chrome como ésta.
Tan solo queda pinchar en Iniciar sesión, en la pantalla central, o en Activar sincronización, botón azul al pinchar en nuestro icono de perfil e ingresaremos nuestra cuenta de google.
Una vez hayamos iniciado sesión en Google Chrome, disfrutaremos de la sincronización de nuestra nube. Pinchando sobre los 6 puntitos situados a la izquierda de nuestra imagen de perfil, la que hemos creado para el nuevo perfil, tendremos nuestras aplicaciones para manejar nuestra nube.
Desde mirar nuestro correo, crear documentos, visitar y almacenar documentos en Google Drive y ver nuestras fotos almacenadas en Google Fotos. Si esa misma cuenta la tienes en tu smartphone u otro dispositivo, ahora los tendrás automáticamente en tu pc.
Recuerda que, todo lo que hagas con la sesión iniciada, lo tendrás en todos los dispositivos donde inicies sesión con la misma cuenta de google.
Cerrando sesión o eliminar el perfil de google chrome.
Si el ordenador que estamos usando es público o lo usan varias personas de nuestra casa y éste no tiene usuarios definidos, usuarios de windows, o iniciaste sesión en el ordenador de otra persona, sería interesante cerrar la sesión o eliminar el perfil para que nadie acceda a tu información.
Cómo cerrar sesión en google chrome.
Simplemente picando en el icono de perfil dentro del navegador. Como se puede ver en la siguiente imagen, hay dos iconos de color morado, uno está en el propio navegador y el otro forma parte de una página web, el icono morado de abajo. El que forma parte de nuestra página web, que la podemos encontrar el abrir una nueva pestaña, pinchamos sobre el y nos aparece Cerrar sesión.
Pero al cerrar la sesión el navegador seguirá manteniendo nuestras cosas pero ya no se sincronizará nada. Mucho cuidado.
Cómo eliminar un perfil de usuario en google chrome.
Esta vez hay que picar en el icono del navegador, el icono morado de arriba, y nos aparece la lista de todos los usuarios que tenemos creados en ese navegador, si los hubiera. Pinchamos sobre el icono de la rueda dentada.
Nos aparecerá la siguiente ventana donde aparecerán todos los perfiles de usuarios creados en ese navegador, tan solo pasamos el ratón por encima de la imagen de nuestro perfil y en la parte superior derecha aparecerán tres puntitos. Pinchamos ahí y le damos a Eliminar este perfil.
Con ésto estaremos seguros de eliminar todo lo que teníamos en nuestra sesión de ese navegador. No se elimina nada de nuestro perfil, sólo eliminamos nuestro perfil, con todo, de ese dispositivo.
Espero que te haya servido de algo, cualquier duda, déjamela en los comentarios.