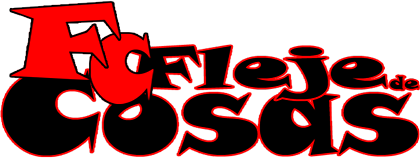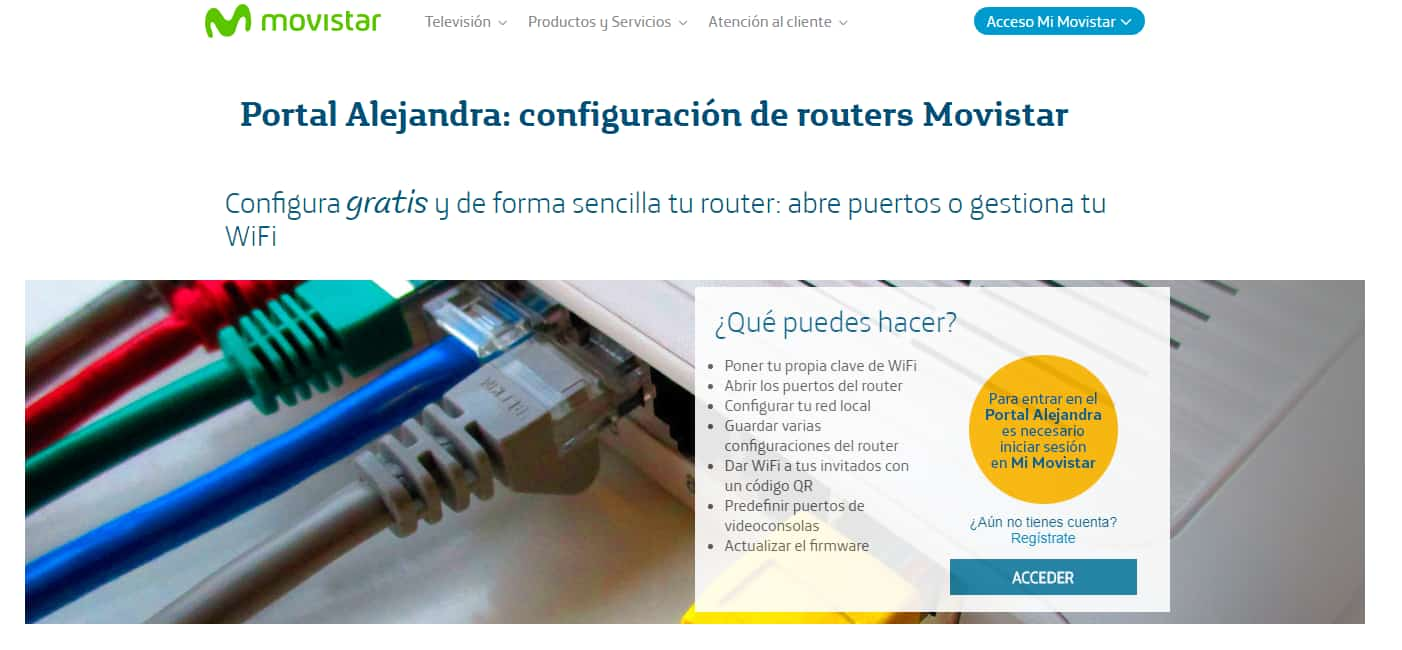Cómo abrir los puertos del router de movistar al eMule.
Contenido del artículo
IMPORTANTÍSIMO, si tras realizar este manual o quedáis sin internet o algo no va bien, tan solo tenéis que resetear el router pulsando el botón reset 10 segundos que hay en la parte trasera.
Muchísima gente es la que no usa el eMule porque llegados a este punto nos saben abrir los puertos del router de movistar, no saben la contraseña para configurar el router de movistar o simplemente usan el eMule sin abrir puertos.
El eMule funciona sin abrir los puertos, si, pero no todo lo bien que debiera y con el paso de los días irá más lento hasta llegar a no descargar nada. El ID Alto es muy importante conseguirlo ya que es un indicativo muy positivo a la hora de descargar o compartir archivos.
Lo primero que vamos a hacer es a establecer una ip fija a nuestro pc. La ip es una «matrícula» (como la de un vehículo, es única no puede haber duplicados) por la que nuestro pc se conecta a internet. Está la ip pública y la privada, ésta última es la que vamos a configurar.
¿Por qué una ip fija?.
Todos a día de hoy conectamos al router por wifi o por cable varios equipos a la vez y el router le da a cada dispositivo conectado a él una ip, de esa manera todos los dispositivos pueden tener internet sin conflictos de «matrícula». Suponiendo que tenemos dos móviles y un ordenador (da igual si portátil o sobremesa, por wifi o por cable) conectados al router, cada uno tendrá una ip diferente por ejemplo:
- Móvil 1 con ip 192.168.1.33
- Móvil 2 con ip 192.168.1.34
- Ordenador con ip 192.168.1.35
Cuando apagamos o desconectamos todos los equipos del router y los volvemos a encender y según el orden de conexión (quien se conecte primero al router) tendrán un número de ip diferente:
- Móvil 1 con ip 192.168.1.35
- Móvil 2 con ip 192.168.1.33
- Ordenador con ip 192.168.1.34
Al configurar el equipo que usará el emule con una ip fija, SIEMPRE tendrá asignada esa ip y no la «perderá». Por ejemplo, un ordenador de sobremesa lo configuramos con la ip 192.168.1.45, añadimos esa ip al router y le agregamos que va a tener los puertos 4500 tcp y 4511 udp abiertos. Todo equipo que tenga esa ip va a tener los puertos 4500 tcp y 4511 udp abiertos.
Vamos a configurar una ip fuera del rango normal del router. El router siempre dará las ips a partir del 192.168.1.33 y 34 y 35 y etc. Nosotros para no perder conexión con el router en caso de fallo eléctrico, reinicio o apagado no esperado, vamos a ponerle una ip mas baja o mas alta, tanto como sea posible.
Configurando el adaptador de red:
Clicamos botón derecho sobre el icono de una pantalla, está al lado de la hora y seleccionamos «Abrir configuración de red e internet»
![]()
Nos aparecerá la imagen de abajo.
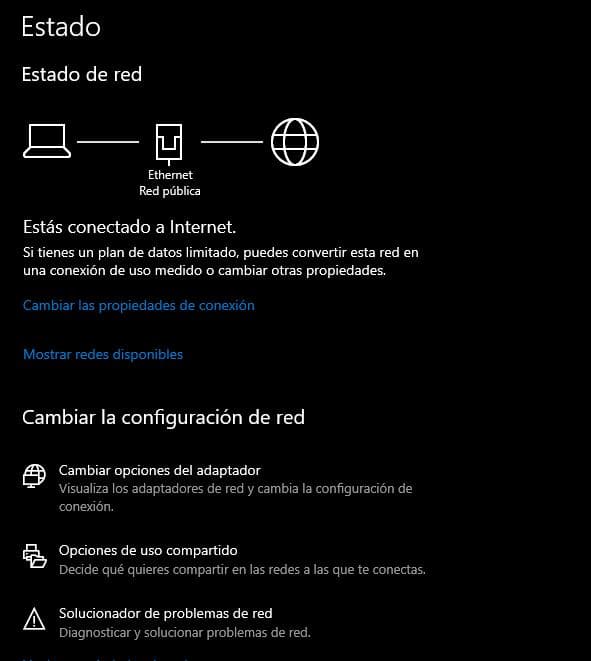
Clicamos en «Cambiar opciones del adaptador» y nos aparece esto:
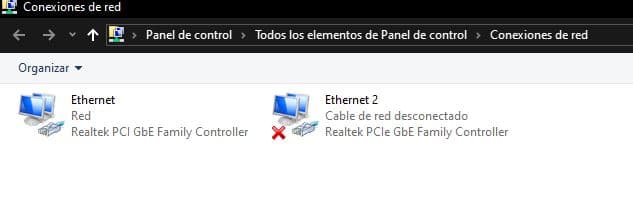
Clicamos botón derecho sobre ethernet o wifi si nuestro pc se conecta por wifi.

Clicamos dos veces con el botón izquierdo sobre «Protocolo de Internet versión 4 (TCP/IPv4).
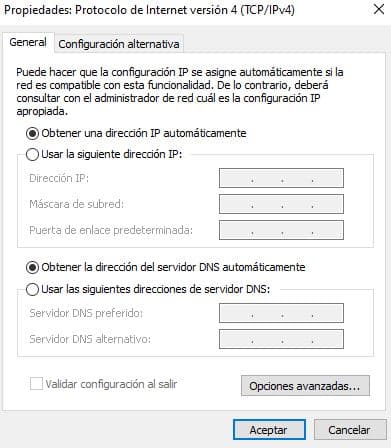
Clicamos sobre «Usar la siguiente dirección IP»:
- Dirección IP: os aconsejo esta, 192.168.1.4
- Máscara de subred: 255.255.255.0
- Puerta de enlace predeterminada: 192.168.1.1
En «Usar las siguientes direcciones de servidor DNS»:
- Servidor DNS preferido: 80.58.61.250
- Servidor DNS alternativo: 80.58.61.254
Debe quedar así:
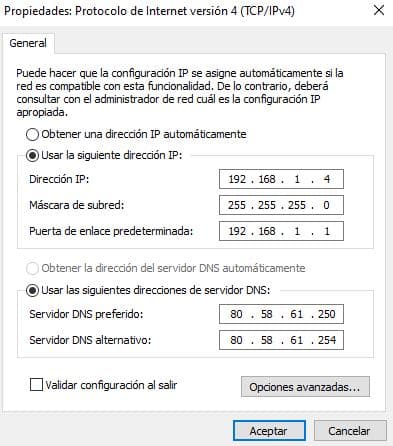
Aceptamos todo y posiblemente perdáis internet por unos 3-5 segundos. Comprobad que tenéis internet y que navegais por las páginas sin problemas.
Si tras configurar este apartado no tenéis internet, picad sobre «Obtener una dirección Ip automáticamente» y luego en «Obtener la dirección del servidor DNS automáticamente», aceptais y ya tendras internet. Hay que mirar el motivo, mala introducción de la ip, dns u otros.
Ahora pasamos a configurar el router.
Empezamos:
- Accedemos al portal alejandra y damos en acceder.
- Si no tenemos los datos de acceso tenemos que solicitarlo por móvil.
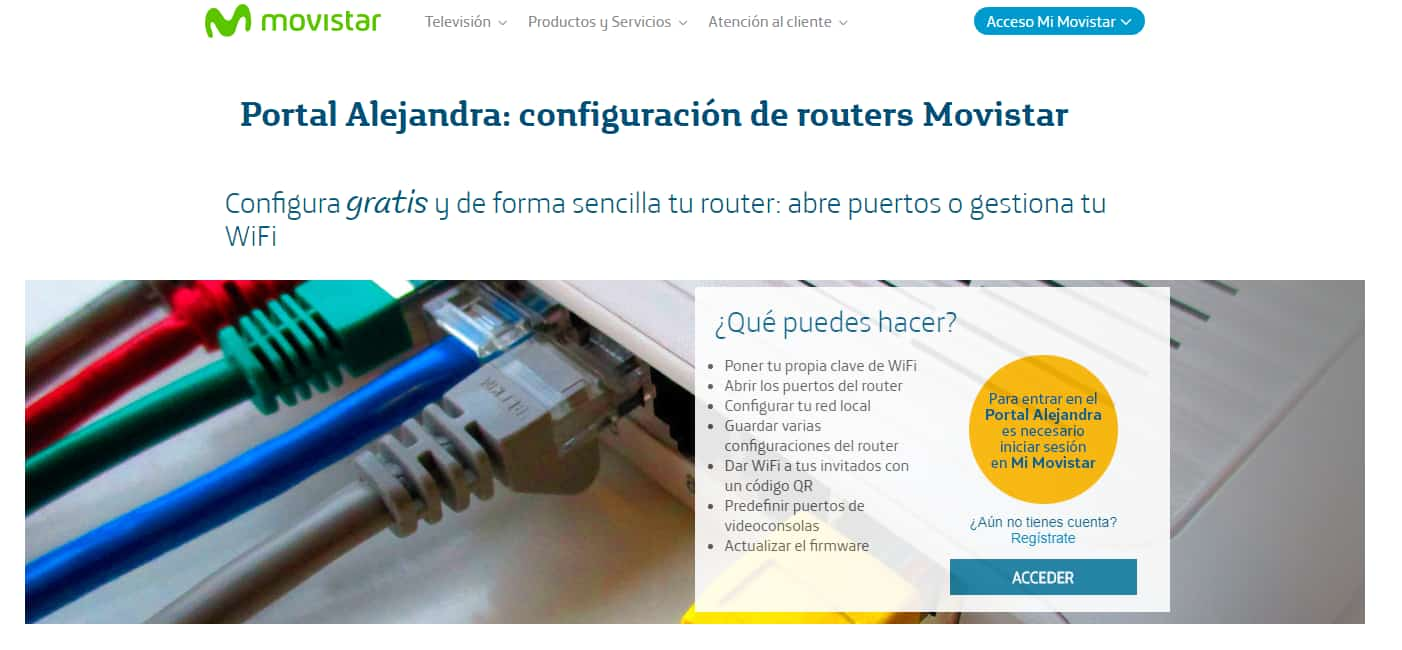
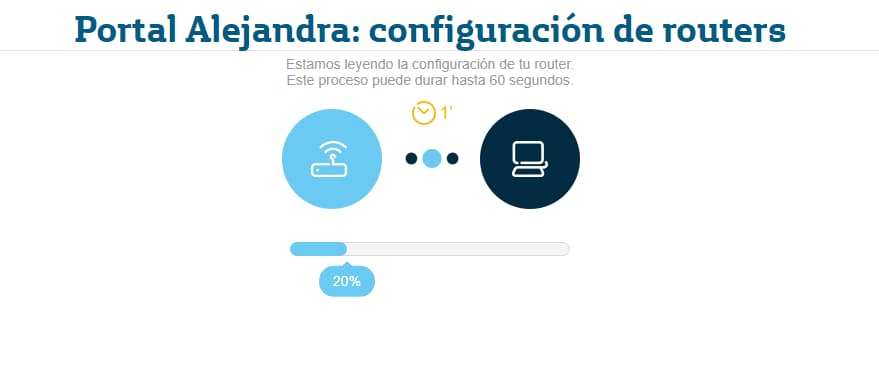
Cuando aparezca esta imagen clicamos en puertos.
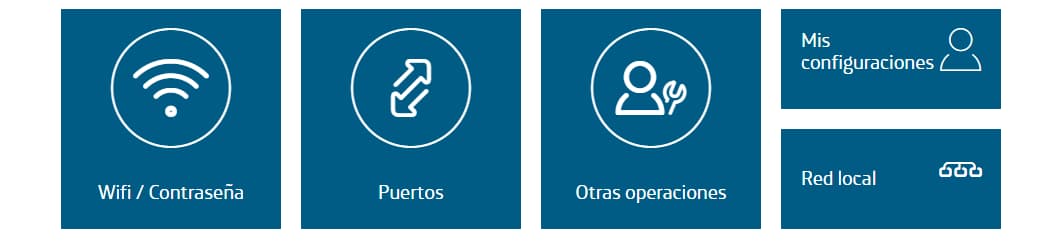
En la siguiente imagen debemos poner la ip y los puertos que configuramos en el emule. Es muy sencillo.
- Dirección IP: 192.168.1.4
- Puertos: 4500
- Protocolo: TCP
Clicamos en añadir y se nos suma en la parte inferior el cambio realizado.
Ahora con el UDP:
- Dirección IP: 192.168.1.4
- Puertos: 4511
- Protocolo: UDP
Clicamos en añadir y también se nos suma debajo.
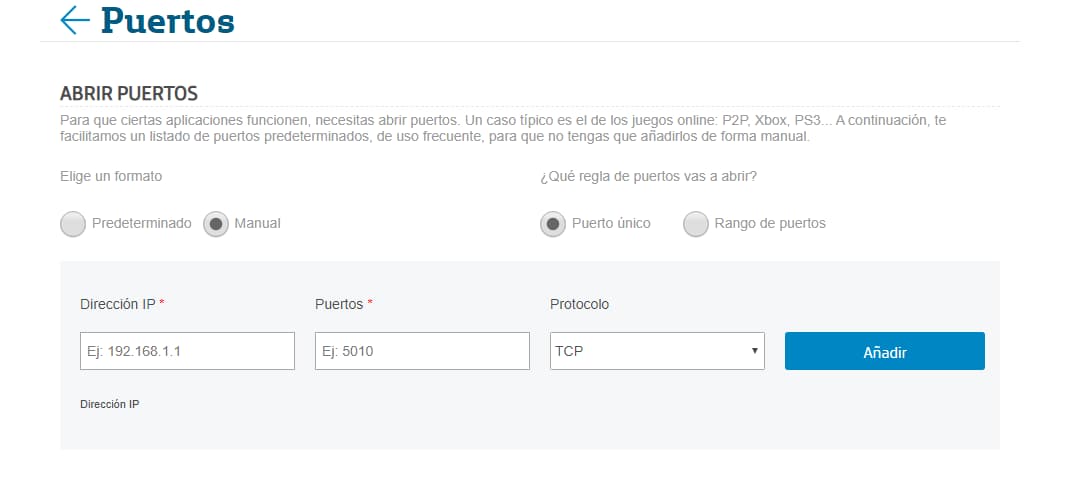
Debe quedar así:
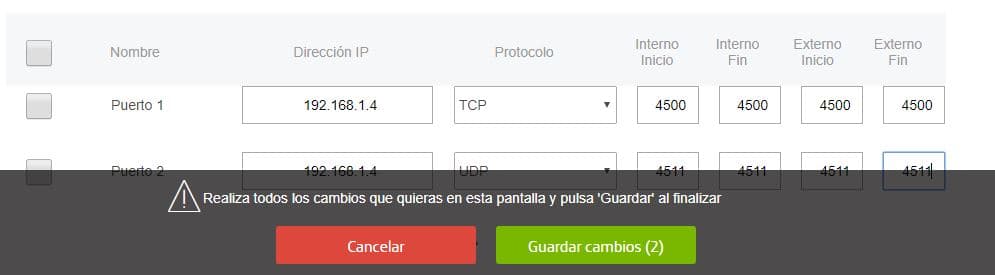
Sin cerrar portal alejandra, abrimos el emule y clicamos en «Preferencias», nos vamos a «Conexión» y clicamos donde pone «Comprobar puertos».
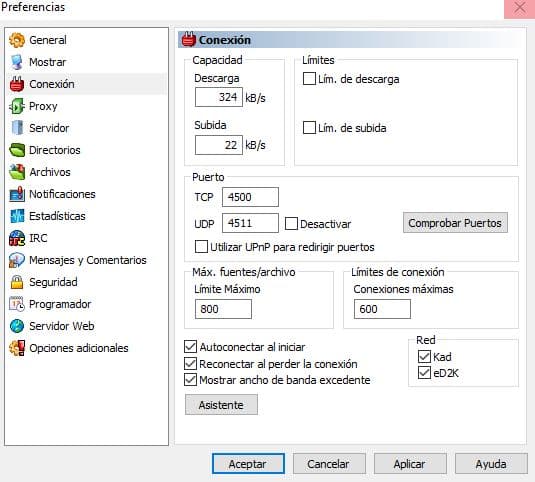
Se abre el navegador y cargará esta imagen donde tiene que aparecer todos los checks en verde. De no ser así tendréis que repasar los puertos configurados en el emule y en el firewall.
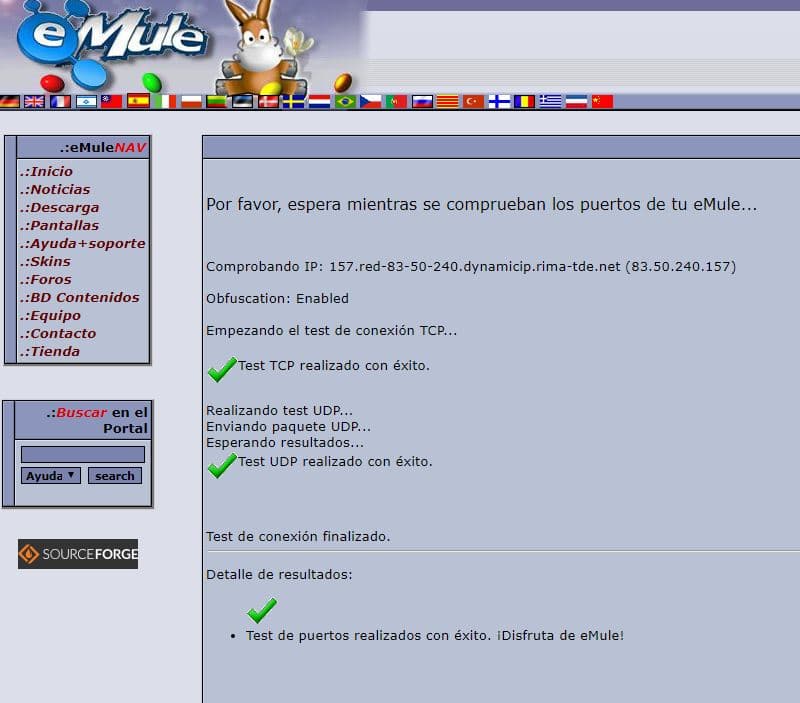
IMPORTANTÍSIMO, si tras realizar este manual o quedáis sin internet o algo no va bien, tan solo tenéis que resetear el router pulsando el botón reset 10 segundos que hay en la parte trasera.
Lamentablemente no poseo información de los routers de otros proveedores. Buscad por internet el modelo exacto de vuestro router (debajo del router debe de haber una pegatina con la marca y modelo). En google buscad abrir puertos del router xxx (xxx = marca y modelo de router.)
Nos vemos en el último tutorial de como usar el eMule.